
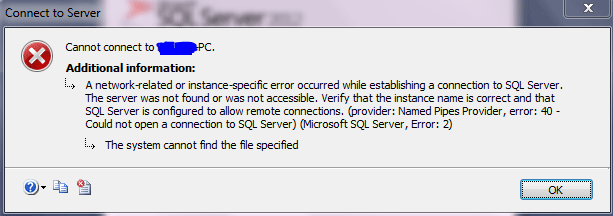
This step might take some time depending on the size of the update files. I highly recommend that you download these updates along with the installation. You can ignore these updates by deselecting the ‘Include SQL Server product updates’ option at this stage. However, if you need further details, you can select More Information which will take you to the support page where you will find all the details related to the updates. The required updates, size and details will be displayed. Once you accept the license terms, it is time to scan all the available product updates. Please note that your server must pass the setup rules in order to proceed with the installation.
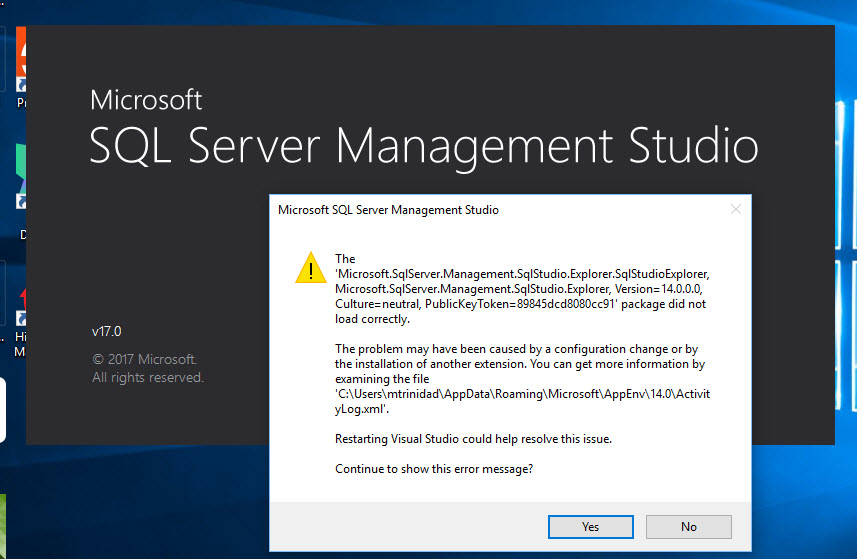
The license terms must be read and accepted like with any other application’s license terms. Once you select the “New SQL Server stand-alone installation or add features to an existing installation” option, it will check the setup rules (pre-requisites) on the server and take you to the license terms screen.

Once you are on this screen, you need to select “New SQL Server stand-alone installation or add features to an existing installation” to proceed with the installation. Other SQL server tools installations can be launched from here as well. This is the primary installation screen of SQL Server. It will then take you to the first screen namely SQL Server Installation Center as shown below. Once you downloaded the respective file as per your server type, you need to execute it. This tutorial will help you to perform the installation process of the SQL Server Management Studio (SSMS).įirst of all you need to download SQL Server Management Studio (SSMS) installation files (SQLManagementStudio_圆4_ENU.exe / SQLManagementStudio_x86_ENU.exe) from the SQL Server download page depending on your server type (圆4,x86), and keep it in a separate folder.
SQL MANAGEMENT STUDIO DOWNLOAD ISSUES HOW TO
In this SQL Server Management Studio tutorial, I will demonstrate how to install SQL Server Management Studio (SSMS) in 12 easy steps. Why is this installation so important? Like any other technology, in SQL Server too we need to focus on theoretical knowledge as well as hands-on practice and in order to achieve hands-on practice, SQL Server Management Studio (SSMS) is essential. If you are planning on learning how to use SQL Server from scratch, consider using SQL Server Management studio as a first step on your journey to learning SQL Server. It is shipped with every SQL Server version and is regularly updated and enhanced. The tool interface is quite user friendly and comprehensive. SQL Server Management Studio (SSMS) is the official and preferred client user interface which can be used to manage, configure, deploy, upgrade and administer a SQL Server instance.


 0 kommentar(er)
0 kommentar(er)
